It is essential that you
learn to use Styles.
Styles are groups of formatting options that can be applied all at once with one click of a button. Styles have so many advantages, that you literally have to use them. If you haven’t been using them, you really need to learn how. They are not difficult and their use will make your document more stable and more consistent.
Let’s say, for example, that you want your chapters to begin one third of a page down from the top. To accomplish that with direct formatting, you would have to count down so many lines, type your chapter number or title, change the font and font size, and then count down a couple of lines before you begin your text. Look at how many chances you have to make an error and lose consistency.
Compare that to selecting Heading 1, modifying it to select your font, font size, and set the space before and space after. From then on, all you have to do is type your title, select it, and click on Heading 1. This has the added advantage of allowing Microsoft Word to create your Table of Contents automatically.
These headings, in addition to level 2 and level 3 headings etc. will also show up in outline view, which is an additional advantage. If additional headings are not visible, click on the down arrow in the Styles group, go down to the bottom and click on “Options.” Check the box that says: show next heading when previous heading is used.
There are several types of styles: paragraph, headings, lists, tables, and special purpose. We are primarily concerned with the paragraph styles and the heading styles. The default paragraph style in Microsoft Word is called “Normal.”
Modifying Styles
Click on the “Home” tab, and then right click on the “Normal” style in the style group.
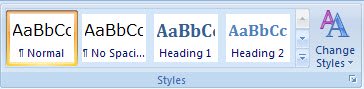
Next, click on "Modify" in the drop down menu.
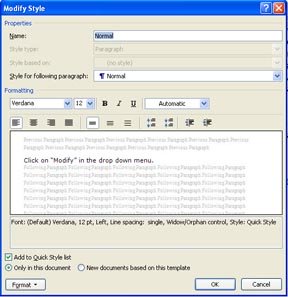
Select the Font and Font size. Remember, if you are publishing a paper based book, the traditional choice is a serif font for the body text and non serif font for titles and headings. If you are publishing an eBook, do just the opposite. Use a sans serif font for the body text and a serif font for titles and headings. Choose a font size between 11 and 13 points. Remember to print samples before you make your final decision. It is a simple matter to change fonts, if you change your mind later. Leave "Automatic" selected in the font color window.
Click on the "Format" button on the lower left corner of the Modify Style dialog box. Then click on paragraph in the menu.
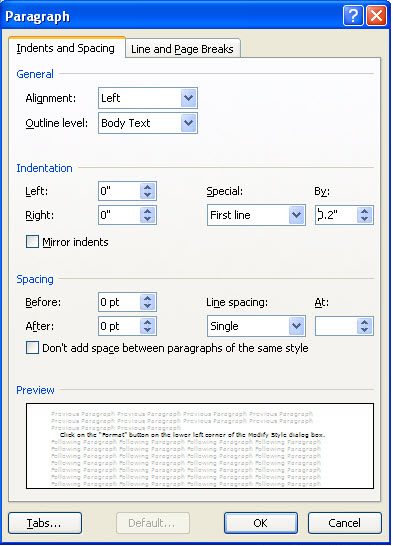
Select justified from the Alignment drop down menu. Set the outline level for the number of heading levels you plan on using. This can easily be changed in Outline View so it is not critical.
Leave the Left and Right Indentation at 0. Move over to Line Spacing and click on the down arrow for the drop down menu, then select "First Line." Set 0.2 or 0.25 in the "At" window. This will ensure that the first line of all of your paragraphs will be indented by the same amount. Check "Don't add space between paragraphs of the same style."
Click on the "Line and Page Breaks" tab.
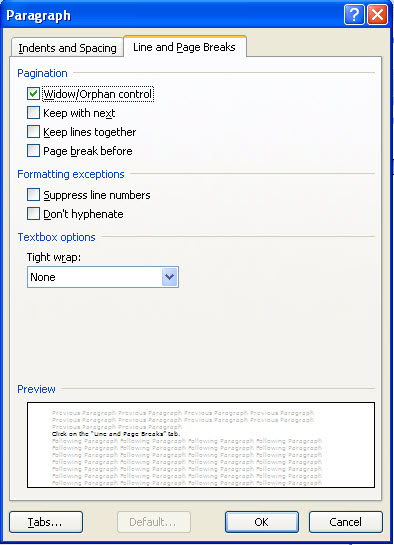
Check "Widow/Orphan control. Close the dialog box.
Get access to FREE book publishing tools, resources, and a growing online community of authors. Learn how.
Leave Styles and return to Page Layout.