Headers and footers keep
your readers oriented.
Headers and Footers keep your readers orientated as to where they are in your book. A header is a row of text and or page numbers that go at the top of a page. A footer is a row of text and or page numbers that go at the bottom of a page. There are three types: First Page, Odd Page, and Even Page. If you recall, we checked all three types in the Page Setup section.
By default, headers and footers are "linked" together. That is First Page headers and footers in following sections are linked to previous First Page headers and footers in previous sections. Likewise, Odd Page headers and footers are linked to previous Odd Page headers and footers, and Even Page headers and footers are linked to previous Even Page headers and footers.
The primary use of a "Different First Page" header is to omit the header on the first page of a chapter. It would be redundant to have Chapter 1 in the header and Chapter 1 in large bold letters on the same page. Since the header with the chapter name will be left off all of the chapters' first pages, you can leave all of the "First Page" headers linked together.
The Even Page header is used in the main body for the book's title. Therefore, you can also leave all of the "Even Page" headers in the main body linked together.
The Odd Page header is used for the chapter name or number, which changes with each chapter. Therefore, each Odd Page header needs to be unlinked from previous "Odd Page Headers" in the main body.
You can unlink your Odd Page headers by double clicking in the header area (top of the page), which opens your headers, and changes the ribbon to the Header & Footer Tools; then go to the Navigation group and click on "Link to Previous."

Notice that the "Same as Previous" tag disappears when you click on the "Link to Pre-vious" icon.
You can also unlink headers by 1.Clicking on the "Insert" tab, 2.Clicking on the "Header" icon in the Header & Footer group, 3.Clicking on the "Edit Header," icon near the bottom of the drop down menu brings up the Header & Footer Tools ribbon, where you can click on the "Link to Previous" icon. Make sure your cursor is in the header you want to unlink.
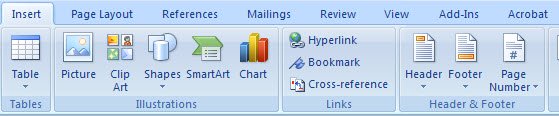
Get access to FREE book publishing tools, resources, and a growing online community of authors. Learn how.
Leave Headers and Footers and return to Page Layout.